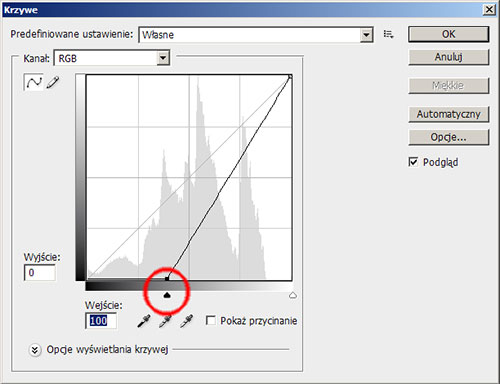Lomografia, historycznie to nurt w fotografii, który polega wykorzystywaniu starych poradzieckich aparatów analogowych. Osobiście kojarzy mi się mocno z Lubitelem, produkcji firmy LOMO, skąd też wywodzi się nazwa nurtu. Z racji wieku nigdy nie przechodziłem fascynacji tym aparatem, mimo iż leżał u ojca w szafie, jednak sądząc po liczbie wizyt w wątku na forum z instrukcją do Lubitela, wnioskuję, że temat jest nadal bardzo popularny, a aparat i być może i cały nurt przechodzi mały renesans.
Tym, którzy pierwszy raz słyszą o łomografii, nadmienię jedynie, że nurt ten cechuje się charakterystyczną estetyką obrazu, wynikającą z niskiej jakości sprzętu fotograficznego. Obrazy cechują się żywymi, postarzonymi i mocno nasyconymi kolorami oraz sporą winietą. Po szczegóły i 10 zasad nurtu odsyłam do Wikipedii. Kto dalej nie wie o czym mowa, może zajrzeć np. na flickr’a i pooglądać kilka zdjęć.
Jak wszystko, także efekt LOMO można osiągnąć przy pomocy kilku suwaków w Photoshopie. Efekt jest dość prosty do uzyskania, wystarczy wiedzieć gdzie w Photoshopie tworzy się warstwy dopasowania.
Na warsztat wziąłem łódkę ustrzeloną rok temu nad morzem Jońskim, zdjęcie to można kupić na zasadach licencji Rights Managed w agencji Alamy.
Pięć dość szybkich kroków:
- Warstwa dopasowania dla krzywych. Zrób jaśniejszy i bardziej kontrastowy obraz.
- Jeszcze jedna warstwa dopasowania dla krzywych. Tym razem zabawa na 3 kanałach z osobna, powinniśmy dążyć do efektu który będzie oddawał coś w rodzaju wypranej pożółkniętej fotografii. Jeśli efekt nas zadowala, spłaszczamy warstwy. Jest to najtrudniejszy krok i trzeba trochę pokombinować.
- Na nowej warstwie dodaj szum, wielkość w zależności od rozmiaru zdjęcia, dla 900x600px dodałem 12% jednolitego monochromatycznego szumu. Zmień mieszanie warstwy na „łagodne światło” z kryciem około 60%. Spłaszcz.
- Na nowej warstwie dodaj efekt winiety. Spłaszcz obraz.
- Na nowej warstwie dopasowania dla barwy/nasycenia z zaznaczoną opcją kolorowania uzyskaj efekt sepia. Ustaw krycie nowej warstwy na około 30%.
Nie chce mi się zamieszczać wszystkich zrzutów ekranów krok po kroku, więc wszystkich zainteresowanych większymi szczegółami odsyłam do oryginalnego opracowania tego samouczka na blogu 123RF (czytaj więcej o 123RF na blogu).
Oto zdjęcie przed i po „efekcie lomo„: