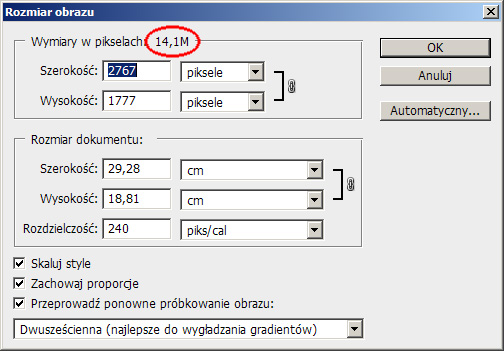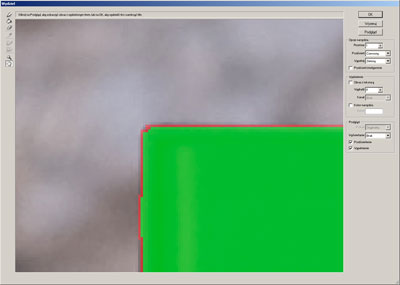Dziś będziemy uczyć się co to jest ostrość zdjęcia i co można zrobić aby nasze fotografie były ostrzejsze.
Czym jest ostrość ?
Technicznie obraz widzimy ostry wtedy gdy bliskie fragmenty zdjęcia posiadają odpowiednio duży kontrast. Czym większy mamy kontrast, tym ostrzejszy obraz widzimy. Jeśli kogoś interesują matematyczne aspekty może sobie poczytać wikipedię.
Ostrość a nasze obiektywy
Każdy na początku przygody z fotografią styka się obiektywami kitowmi. Obiektywy te zawsze były pewnym kompromisem, z jednej strony muszą być tanie, z drugiej muszą dostarczać stosunkowo dobrej jakości zdjęcia przy małej skali ogniskowych. Jednym z czynników wypływających na jakość zdjęcia jest oczywiście ostrość. Fotografując możemy zwiększać ostrość, zmniejszając przysłonę (f), większość kitowych obiektywów osiąga najlepsze rezultaty na „dziurach” rzędu f/8 – f/11. Musimy pamiętać, że zmniejszając przysłonę zwiększamy głębię ostrości (GO), więc tracimy efekt rozmytego drugiego planu. Co jeśli chcemy mieć jednak rozmyte tło ? Uzyskujemy to przez zwiększenie czasu otwarcia migawki … lecz każdemu z nas trzęsą się ręce, czyli mamy gotowy przepis na nieostre zdjęcia.
Jak sobie poradzić z nieostrym zdjęciem ?
Przed chwilą zrobiliśmy lekko nieostre zdjęcie. Co możemy z tym zrobić ? Najprostszą metodą jest skalowanie zdjęcia w dół (downscaling, downsizing) – zmniejszenie jego rozdzielczości.
Większość aparatów posiada dziś matryce po 10 megapikseli i więcej. Jakość zdjęć w widoku 1:1 możne nas niekiedy nie zadowalać, nie chodzi tu tylko i wyłącznie o ostrość, ale także o ulubiony termin inspektorów iStockphoto czyli artefakty (bardzo często urojone). Dzięki przeskalowaniu możemy zyskać dodatkową ostrość jak i pozbyć się w pewnym stopniu artefaktów.
Dobrym zwyczajem powinno być przeskalowywania zdjęć na potrzeby ShutterStock do poziomu 4 megapikseli – i tak wszystkie rozmiary sprzedajemy w jednej cenie. W przypadku iStockphoto zdjęciom dla przykładu z matrycy 10 MP brakuje bardzo niewiele do poziomu XL, więc spokojnie możemy przeskalować do brzegowych wartości poziomu L. Fotografię o rozdzielczości 2592×3888 (matryca 10 MP – rozmiar L – brakuje trochę do XL) możemy skalować do 1811×2716 – co dalej będzie rozmiarem L, ale już ze zdecydowanie poprawioną jakością zdjęcia (w testowaniu rozmiarów dla iStockphoto bardzo pomocne będzie narzędzie DeepMeta).
Jak skalować ?
W Photoshop skalujemy klikając w Obraz > Rozmiar Obrazu, wpisując odpowiednie wartości w polach szerokość oraz wysokość oraz wybierając metodę skalowania czyli dwuścienna (wyostrzanie).
W razie pytań – zapraszam do komentarzy.
Na koniec nie może zabraknąć zdjęcia – dziś wakacyjny old school – 15 lat temu – Lubitel 166B.